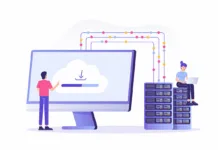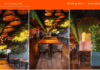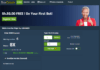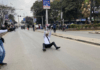How to set up two-factor authentication on all your online accounts
Just about any account, you own on the internet is prone to being hacked, and one of the easiest ways to add an extra layer of security is to enable two-factor authentication. Also known as two-step verification or 2FA, the process gives web services secondary access to the account owner (you!) in order to verify a login attempt. Typically, this involves a phone number and/or an email address.
While 2FA doesn’t totally cloak you from potential hackers, it is an important step in preventing your account from being accessed by unauthorized users. Here’s how to enable 2FA on your accounts across the web.
Apple
2FA is currently offered to Apple users on iOS 9 or macOS X El Capitan or later.
iOS
The steps are slightly different depending on how updated your iOS software is. For those using iOS 10.3 or later, you can enable 2FA on your Apple ID by going to
- “Settings” > [Your Name] > “Password & Security.”
You can turn on 2FA to receive a text message with a code each time you log in.Those using iOS 10.2 or earlier, the settings are under
- “iCloud” > “Apple ID” > “Password & Security.”
macOS
- Click the Apple icon on the upper left corner of your screen
- Click “System Preferences” > “iCloud” > “Account Details.” (You can shorten this step a bit by typing in iCloud on Spotlight.)
- Click on “Security,” and you’ll see the option to turn 2FA on.
- The remainder of the steps, from either iOS or Mac, are the same. You can opt for Apple to send you a six-digit verification code by text message or a phone call.
Even though you can access Instagram from a web browser, at this time you can only turn on 2FA from its mobile app.
- Click the hamburger menu on the upper right corner.
- Under the Account section, you should see “Two-Factor Authentication.”
- Toggle “Require Security Code” on to receive a text message with a login code to your account’s phone number each time you sign in.
Under the hamburger menu on mobile apps or the upper right side on a web browser:
Click “Settings” > “Security and Login,” or go to https://www.facebook.com/settings?tab=security.
Under the section “Use two-factor authentication,” you will have the option of registering your phone number to receive a code each time you log in, or have Facebook send a push notification to your phone to authorize or deny the login attempt.
Here, you can also set up a Security Key to log in through USB or NFC, or pre-generate a Recovery Code in case you’re traveling abroad where you will not have cell service.
If you prefer to not use 2FA each time you log in from the same device (say, your personal laptop or phone) you can also set up your trusted devices under the “Authorized Logins” menu.
This will allow you to grant access to bypass 2FA for devices currently logged in to your Facebook account.
On either the Twitter mobile app or browser version:
- Click your profile avatar and find the “Settings and privacy” menu.
- Under “Account” > “Security” (or https://twitter.com/settings/account, as a shortcut), you can toggle on “
- Login verification” to make Twitter text your phone number a code to log in.
Just like other services mentioned above, you can generate a backup code to use when you’re traveling and will be without internet or cell service, or even create a temporary app password that you can use to log in from other devices. The temporary password expires one hour after being generated.
Amazon
Go to the Amazon homepage and log in.
From your Account homepage, find “Login & Security” and click the edit button on “Advanced Security Settings.” To set up, click “Get Started” and Amazon will walk you through registering your phone number, or you can opt to use your preferred authenticator app by syncing it through a QR code.
Once verified, you can select trusted devices to bypass 2FA or generate a code to log in via a mobile app.
- Open up WhatsApp, and find the Setting menu.
- Under “Account” > “Two-step verification” and click enable.
- You can enter your phone number just like everything else on this list, or choose to input your email as an alternative place to receive the verification code.
Having an associated email with your WhatsApp account is important since the service won’t let you reverify yourself if you’ve last used WhatsApp within seven days and forgot your PIN. So if you can’t wait a week to reverify for whatever reason (lost phone, can’t remember your PIN), it’s helpful to have an email to log yourself in or disable 2FA. In the same vein: be cautious of emails encouraging you to turn off 2FA if you didn’t request it yourself.
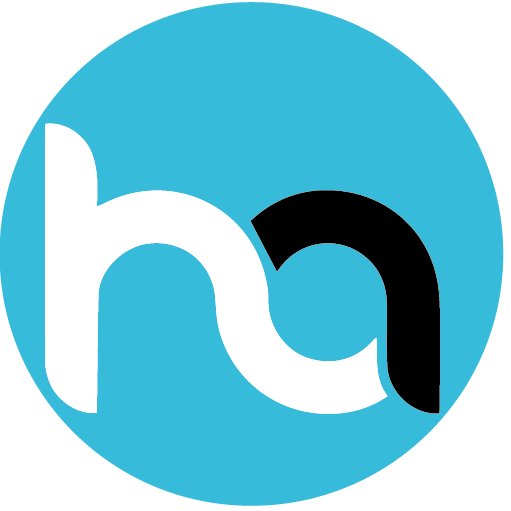
Do you have any news or article you would like us to publish? Kindly reach us via outreach@t4d.co.ke or howtodoafrica@gmail.com.