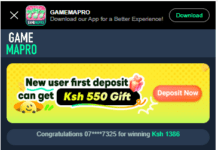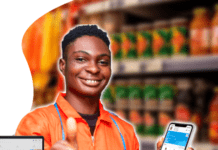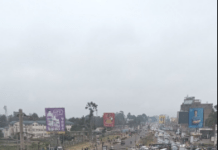How to Backup and Restore Your WhatsApp Chats on your Windows Phone
Restoring your chat history
Your WhatsApp messages are automatically backed up every day at 3 am and saved to your phone’s memory and/or on your SD card depending on your settings. You can also periodically back up your WhatsApp chats to OneDrive. If you uninstall WhatsApp from your phone, but don’t want to lose any of your messages, be sure to manually back up or export your chats before uninstalling.
OneDrive
You can back up your chats and media to OneDrive, so if you get a new Windows Phone your chats and media are transferrable.
OneDrive requirements
- You must have Windows Phone 8.1 or later.
- You must be signed into OneDrive.
- There must be enough free space on both your OneDrive and your Windows Phone. You can see the available space in your phone by going to Settings > System > Storage sense (Storage on Windows 10 Mobile).
How to back up to OneDrive
- Go to WhatsApp > More>settings > chats and calls > backup.
- Select how frequently you’d like to back up to OneDrive or tap back up to do a manual backup.
- You can choose to include or exclude videos from the back up by turning On or Off.
- Tap on back up over to choose the type of connection you wish to use for backing up. Please note that backing up over cellular connection may result in additional data charges.
How to restore a backup from OneDrive
To restore your chat history from a OneDrive backup, first verify that a OneDrive backup exists by going to WhatsApp > More > Settings > Chats and calls > Backup.
If you can see the last backup time, then delete and reinstall WhatsApp from the Microsoft Store. WhatsApp will ask you to restore your chats and media from a backup when you verify your number. Simply tap “Restore” when prompted to do so.
Back up to phone memory/SD card
To do a manual back up of your WhatsApp chats on your phone/SD card, go to WhatsApp > More >settings > chats and calls > backup.
Depending on your settings, your media backups are located on your phone or on the SD card if you have one. You can check your storage settings by going to Settings > System > Storage sense (Storage on Windows 10 Mobile).
On SD cards, the backup file is located in: SD cardWhatsAppWinPhoneBackup folder. To access this folder, you need to have a file manager installed on your phone. You cannot open these files outside the WhatsApp application.
Troubleshooting backup and restoration issues
OneDrive
If you are unable to create a OneDrive backup or WhatsApp does not detect a backup, please check the following:
- You should be logged in to OneDrive.
- Make sure you are using the same phone number that was used to create the backup.
- Make sure you are using the OneDrive account linked to WhatsApp.
- Verify that a backup file exists on OneDrive.
- Verify that you have enough available space in your OneDrive account to create a backup.
- Make sure that your Windows Phone is 8.1 or later.
- If you are attempting to back up on a cellular data connection, make sure that you have data for both WhatsApp and OneDrive services. Contact your provider if you are unsure.
- Attempt to do a backup on a different connection (for example, try connecting to Wi-Fi if you are unable to back up on a cellular connection).
- Make sure your battery is fully charged or your phone is plugged into a power source.
Backing up to internal memory/SD card
If you are unable to back up your chats to your phone’s internal memory/SD card or WhatsApp does not detect a backup, please check the following:
- Make sure there is enough space on your Windows Phone to restore the backup. You can see the available space on your phone Settings > System > Storage sense (Storage on Windows 10 Mobile).
- Make sure you are using the same phone number that was used to create the backup.
- Make sure your SD card and/or chat history aren’t corrupted.
- Verify that a backup file exists in your Windows Phone.
- Attempt to do a back up using a different connection (for example, try connecting to Wi-Fi if you are unable to back up on a cellular connection).
- Make sure your battery is fully charged or your phone is plugged into a power source.
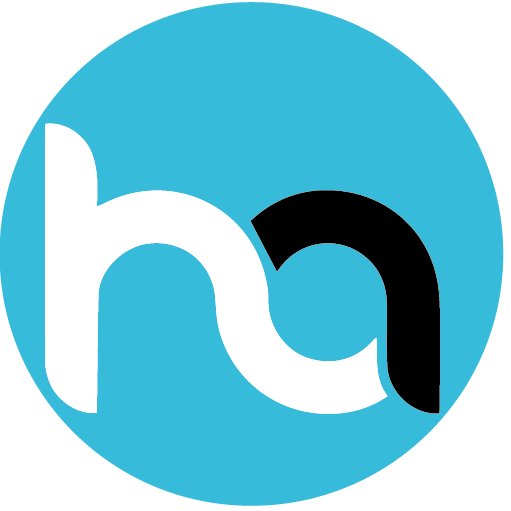
Do you have any news or article you would like us to publish? Kindly reach us via outreach@t4d.co.ke or howtodoafrica@gmail.com.