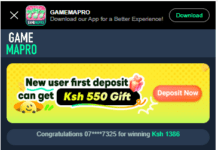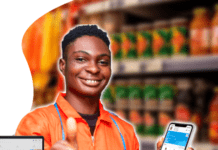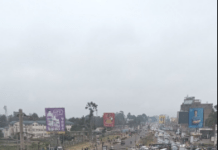How to Backup and Restore Your WhatsApp Chats on your iOS Phone
Restoring your chat history
WhatsApp chat histories aren’t stored on our servers. You can’t retrieve any deleted messages for you. You can use your iCloud backup feature to back up and restore your chat history. Media and messages you back up aren’t protected by WhatsApp end-to-end encryption while in iCloud.
iCloud Backup
To make a manual backup of your chats at any time, go to WhatsApp > Settings > Chats > Chat Backup > Back Up Now. You can also enable automatic, scheduled backups by tapping Auto Backup and then choosing your backup frequency.
This will back up your chats and media to your iCloud account and you can choose to include or exclude videos from the backup. The iCloud backup process can take a while to complete, depending on your Internet connection and backup size.
Requirements
- You must be signed in with your Apple ID that you use to access iCloud.
- You must have iOS 7 or later.
- For iOS 8 and later: iCloud Drive must be turned on. You can check this by going to
iPhone Settings > tap your name > iCloud, then making sure iCloud Drive is turned on. - For iOS 7: Documents & Data must be turned on. You can check this by going to
iPhone Settings> iCloud > Documents & Data, then making sure Documents & Data is turned on.
- For iOS 8 and later: iCloud Drive must be turned on. You can check this by going to
- There must be enough free space on both your iCloud and iPhone.
Using iCloud on cellular data
If you’re concerned about your cellular data usage, we recommend that you limit your iCloud to only back up on Wi-Fi. To disable iCloud while on cellular data:
- For iOS 8 and later: Go to
iPhone Settings > Cellular > turn off iCloud Drive. - For iOS 7: Go to
iPhone Settings > iCloud > Documents & Data > turn off Use Cellular Data.
Recover chat history from iCloud
- To recover your chat history from an iCloud backup, first verify that an iCloud backup exists in WhatsApp > Settings > Chats > Chat Backup.
- If you can see when the last backup was performed, delete and reinstall WhatsApp from the App Store.
- After verifying your phone number, follow the on-screen prompts to restore your chat history.
Note:
- The same requirements for iCloud backup apply to iCloud restore.
- The phone number used for backing up and restoring must be the same. You can’t restore the chat history from another WhatsApp account.
- Even if you share an iCloud account with a family member, you’ll still be able to keep your WhatsApp backup separate from theirs due to the requirement of needing the same phone number for both your iCloud backup and WhatsApp account.
iCloud Troubleshooting
If you’re having problems backing up to or restoring from iCloud, this is likely not an issue with WhatsApp but with the iCloud account.
If you’re unable to create a backup, please try the following:
- Verify you’re signed in with your Apple ID that you use to access iCloud.
- Verify iCloud Drive is turned on in
iPhone Settings > tap your name > iCloud.- If you have iOS 7, you’ll need to verify Documents & Data is turned on in
iPhone Settings > iCloud > Documents & Data.
- If you have iOS 7, you’ll need to verify Documents & Data is turned on in
- If you’re trying to back up on an iPhone with iOS 7, verify that no other device using your Apple ID has ever had iCloud Drive turned on.
- If you’ve turned on iCloud Drive for any device using your Apple ID, you won’t be able to upload data on iOS 7. Even if iCloud Drive was previously turned on and then turned off, you won’t be able to back up on an iOS 7 device. You would need to update to iOS 8 or later to back up.
- Verify you have enough available space on your iCloud account to create a backup. You can see how much space is available on your iCloud account by going to
iPhone Settings > tap your name > iCloud.- If you have iOS 7, you can check how much space is available by going to
iPhone Settings > iCloud > Storage & Backup.
- If you have iOS 7, you can check how much space is available by going to
- If you’re attempting a backup on a cellular data network, make sure you’ve enabled cellular data usage for iCloud:
- For iOS 8 and later: Go to
iPhone Settings > Cellular > turn on iCloud Drive. - For iOS 7: Go to
iPhone Settings > iCloud > Documents & Data > turn on Use Cellular Data.
- For iOS 8 and later: Go to
- Perform a manual backup by going to WhatsApp > Settings > Chats > Chat Backup > Back Up Now.
- Attempt the manual backup on a different network – preferably the network you connect to the most. iCloud is designed to work best when you attempt a backup in the geographical location where you connect most frequently.
If you’re unable to restore a backup, please try the following:
- Verify you’re attempting to restore data from the same phone number and iCloud account that the backup was created on.
- Verify there’s enough space on your iPhone to restore the backup. You can see the available space on your iPhone by going to
iPhone Settings > General > About. - Verify iCloud Drive is turned on in
iPhone Settings > tap your name > iCloud.- If you have iOS 7, you’ll need to verify Documents & Data is turned on in
iPhone Settings > iCloud > Documents & Data.
- If you have iOS 7, you’ll need to verify Documents & Data is turned on in
- If the backup was created using iCloud Drive, you won’t be able to restore that backup on any iPhone that doesn’t have iOS 8 or later.
- If you’ve turned on iCloud Drive for any device using your Apple ID, you won’t be able to restore data on your iPhone unless it has iOS 8 or later.
- Attempt the restoration from a different network – preferably the network you connect to the most. iCloud is designed to work best when you attempt to restore in the geographical location where you connect most frequently.
iPhone Backup
If you’ve previously backed up your iPhone using iCloud or iTunes, you might be able to retrieve your WhatsApp chats by restoring your iPhone from a previous backup. For more information on backing up and restoring your iPhone, visit the Apple Support website.
Export Chat
You can email yourself a chat history if you’d like to save a chat:
- Open the WhatsApp chat you want to email.
- Tap the contact’s name or group subject.
- Tap Export Chat.
- Select if you want to Attach Media or email the chat Without Media.
- Tap the Mail app. You can also tap More for additional options.
- Enter your email address and tap Send.
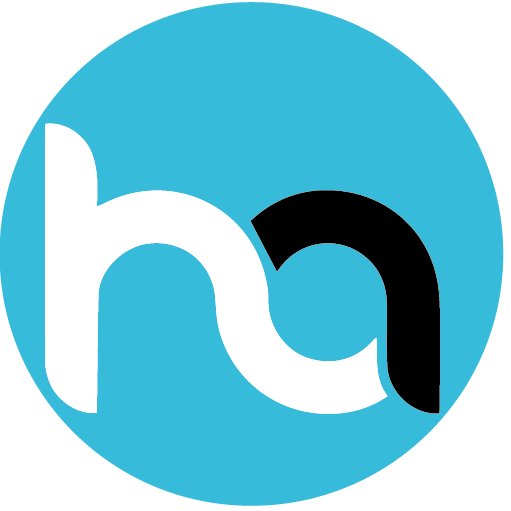
Do you have any news or article you would like us to publish? Kindly reach us via outreach@t4d.co.ke or howtodoafrica@gmail.com.